In the beginning, Word Processors were looked upon as the Devil’s work as they signalled the doom of the Typist.
Originally a Word Processor (WP) was an actual machine which produced stereotyped letters, automatically including information such as Names, Addresses, Home Towns etc.
Dear Mr Jones,
You are 1 of only 6,000 people selected in Barnsley to be entered into our prize draw for a chance to win £50,000.
These were very crude and badly presented but they allowed mass mailing to millions of people after producing only one letter. All the variables (shown in red above) were plucked from the database supporting the mailmerge.
With the introduction of the desktop PC in the 1980s, personal WP software was quickly developed which allowed secretaries and typists (and even me) to be able to produce professional looking documents quickly and easily.
This course is not intended to teach you to type but will introduce you to some of the features of which you may not be aware and to show you some of the keyboard shortcuts which make life simpler when producing documents.
When WPs were first introduced into my workplace in 1985, the typists did not like them and preferred to bang away on their IBM electric typewriters, produce carbon copies of their work and file the results away in cabinets.
One of the things they hated however was the boss who returned a six page document with the request to insert an extra paragraph on page 1 or change the names of the products about which he was writing. This always involved retyping the whole document.
Now comes the WP. Add a paragraph? – No Problem! The WP simply reformats and re-paginates. Change a product name? – No Problem! Simply search and replace and Bob’s your mother’s brother.
WPs quickly came into favour and replaced the typewriter for ever.
You can use a WP all the way from typing a simple document to fairly impressive Desk Top Publishing (DTP).
To the novice, all WPs do exactly the same thing, you just have to know which buttons to push.
Most users will only ever want to know how to type characters in upper and lower case, bold, underlined, and italics, or a combination of these. We will go over these functions including correct use of the shift key and some of the keyboard shortcuts which may be used.
We will learn how to introduce clipart or photographs and other graphics into documents, how to change font style and size, how to produce columns and one of the most neglected of items, the manual page break which allows correct repagination of documents when adding extra text or graphics.
We will learn how to delete text, copy and paste text, spell check (using also the brain), insert text, search and replace, reformat existing text, and insert tables. We will discuss more advanced features when we have mastered the above.
Starting your Word Processor
Click on the WP icon either on the Desktop or Start Menu.
Creating a Document
Your WP will automatically open a new blank document but.... there are several ways to open a new blank document depending upon which WP you are using.
Most have a New icon on the menu bar or..... Click on File > New
Choosing your font
When you begin typing the font will be that which you have chosen as your default when setting up the preferences for your WP. Change the font using the drop-down list.
Inserting Text
The flashing cursor is called the insertion point and is where any new data will appear.
Keying Text Using Word Wrap
WPs automatically break the text when they reach the right margin of the document so pressing Enter at the end of a line is unnecessary unless you wish to begin a new paragraph.
Do not use the Caps Lock key unless you wish to type in continuous capital letters. To begin a new sentence simply hold down the right or left shift key, type your initial letter then release the shift key.
Using Paragraph Breaks (Hard Returns)
Press the Enter key to insert a paragraph break, sometimes referred to as a hard return as the Enter key is in the same place as the Return key would have been on an electric typewriter. To separate paragraphs tap the Enter key twice. (We will learn how to properly format paragraphs later).
Overtyping or Inserting Text when amending a paragraph
This is achieved by pressing the Insert key on the keyboard. This is a toggle key and pressing it again reverses the process. The norm is typing in the Insert mode.
Insert Mode
As you type, the text is pushed to the right, making room for the new text. Word moves the text to new lines as necessary and reformats the pages to adjust to the additional information.
Overtype
Overtype mode stops the text from moving to the right as you type. The new text replaces, or types over, the existing text. This key is now disabled in MS Word.
Overtype mode should be avoided as you can easily be left with word obliterated by mistake or else not completely erased. To overtype a word or paragraph it is safer to highlight the text and simply re-type the wanted text in its place.
Deleting Text using the mouse and the Delete key.
Position the cursor before the text to be deleted. Press the Delete key.
Deleting text using the mouse and the Destructive Backspace key
Position the cursor after the text to be deleted. Press the Backspace key.
Deleting whole words
Double-click on the word. Press the delete key.
Undoing a deletion
To undo a deletion, click on the Undo button on the Standard toolbar, or use the Edit menu as follows:
Click on the Edit menu. Click on Undo Delete Word.
Undoing an action
To undo an action, click on the Undo button on the Standard toolbar, or use the Edit menu as follows:
Click on the Edit menu. Click on the Undo command Tip: Another method of undoing an action is to use the Ctrl+Z keys.
Navigation Keys
It pays to learn the Navigation Keys to enable you to move around your documents quickly.
Somewhere on the right-hand side of your keyboard you will find the Home, End, Page Up, and Page Dn keys. You also have four arrow keys for moving your cursor up, down, left, and right.
Obviously the arrow keys move your cursor along lines of text or up and down the page. Used in conjunction with the Ctrl key they move the cursor a complete word left or right with the left or right arrow keys, or will put the cursor at the previous or next paragraph marker using the up or down arrow keys respectively.
From anywhere in a line of text, Home or End will take the cursor to the beginning or end of the line respectively.
Use either of these keys in conjunction with the shift key and it will highlight the text between the insertion point and the beginning or end of the line. The highlighted text may then be reformatted or deleted etc.
Use the Home or End keys in conjunction with the Ctrl key and you will jump to the beginning or end of the entire document.
The Page Up and Page Dn keys do what you think they would do by moving your cursor up or down by a page. This is however only a screen page so if you are viewing at, say, page width, it could take three clicks to position the cursor at the top of the next or previous page. Use either of these keys in conjunction with the Ctrl key and your cursor will be positioned at the top of the document page.
Non-Printing characters (spaces, tabs, paragraph breaks etc.)
A little used menu item is a symbol which looks a little like this Л. It appears on the menu bar in many WPs and it reveals all non printing characters on the page such as spaces, paragraph marks, tabs etc. It can be of immense help when formatting a page or when trying to find out why characters are appearing where they shouldn’t be.
Paragraph Justification
Justification is the method which tells the WP how you wish your text to look in the finished document. Left justified means that the text in a paragraph will line up with the left margin and the right hand end of the lines will end at a completed word after which the text will break onto the next line.
Right justified ensures that the text lines up at the right margin.
Fully justified (hated by trained typists) will mean that both left and right edges of the text are lined up like in a newspaper column. This results in uneven spaces between the words and can cause the text to look untidy.
Formatting Text
Any changes to format styles will start from the insertion point and apply to new text only. To change existing text it is important to highlight it and follow the shortcuts or keystrokes below.
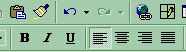 Applying Font Styles to text already typed using shortcut key combinations. Applying a font style with the Bold, Italic, and Underline buttons
Applying Font Styles to text already typed using shortcut key combinations. Applying a font style with the Bold, Italic, and Underline buttonsSelect some text. (Highlight the text) Click on the Italic button. (The shortcut key for italicising is Ctrl+I.) Click on the Bold button. (The shortcut for bold text is Ctrl+B.) Click on the Underline button. (The shortcut for underlining is Ctrl+U.) The same shortcuts apply to undo formatting. The font style of an individual word may also be altered by placing the cursor within the word, clicking once, then choosing the attribute (bold, underline etc.) from the toolbar. Tip: You can also format font styles as you type. Press the Bold, Italic or Underline button first (or use the keystroke shortcuts) then type your text. It will immediately pick up the formatting change.
Cut and Paste
To move blocks of text around you can cut from one location and paste in another. Highlight the whole of a paragraph. Now cut it by using the menu icon or Ctrl-X or right-click and choose cut.
Position the insert point where the paragraph is to be moved to and paste using the menu icon, Ctrl+V, or right click and choose paste.
Search or Search and Replace
Issue the Find command Ctrl-F. Type the required word or character in the dialogue box and click on the search button. Each occurrence of the word will be found.
If you wish to replace this word with another, type the new word in the replace box and the word will be replaced either each time you agree to the change or throughout the entire document.
Tabs are something often ignored but which will help immensely when creating a document especially one containing figures. Above you see the ruler which may be shown or hidden according to choice and it is on this where one would set tabs.
Above you may see the two “Ls” which indicate that two left adjusted tabs are set. Other types available are right adjusted, centred, and decimal point.
Graphics are very useful in documents for illustrating points or for simple decoration. Graphics is the term used for any pictorial object which you place within your document, so a graphic could be a scan of your signature, a logo, a photograph, or simply a piece of clipart used for illustration.
Our two main WP applications, MS Word and Open Office Writer handle graphics in completely different ways.
MS Word is the worst graphics handler I have ever used. I have been using Word since 1997 and still do not understand why it does some of the things it does. When you insert a graphic it is fixed on the page and you then have to say how you want text wrapping to perform before you can move the graphic on the page.
On the other hand Open Office immediately lets you resize and move your graphic anywhere and you can decide how to text wrap afterwards.
Page Formatting is the act of setting up items which will affect the whole page such as orientation, margins, page size, headers and footers etc.
Page orientation changes the page layout from the normal portrait to landscape and vice versa. This is useful when printing documents containing maps or wide photographs etc. Care should be taken when changing orientation within a document so as not to leave blank pages before or after the change.
Margins denote the area on a page between which the text will be restricted. They do not affect where you may place graphics. This is useful when typing on a page which will contain photographs down one side and text the other. Margin widths may be latered to make the text area larger or smaller but if made too narrow you may find that your printer will not print everything as most printers have a limit on how close to the edge of the paper they will print.
Page size is simply a function of what paper you are using. We normally use A4 but if you had a supply of American Letter sized paper (8.5” x 11”) you could change your paper size in the document and your WP application will alter your print layout accordingly. It is also necessary to change the page size if you receive a document from somebody whose paper size was different when they prepared the document, and then passed it on for addition or amendment. American documents tend to use “Letter” sized paper which is wider and shorter that our standard A4.
Headers and footers are very useful and can make a report or story very professional in appearance.
Within headers and footers, page numbering should always be used on longish documents both as an aid to keep pages in order and to ensure completeness.
Again Word and Open Office have different ways of handling these items, Open Office being the easier and more straight forward.
By default most WPs will give you left-, centre-, and right-adjusted tabs in your header and footer.
In the footer shown below, we have included the Author’s name, the date of preparation, and the page numbers.
The date and page-numbers have been created using field values and will adjust themselves as required.
Finally, when typing a document of more than one page ensure that you maintain the correct pagination by careful use of the Hard Page Break.
Let us say that you start a document by typing only the title and author on the first page. The way to start the second page is to hold down the Ctrl key and hit Enter. This enters a Hard Page Break which is a non printing character and which causes you to begin typing on the next page. Had you simply hit the enter key enough times to get you onto the next page then you would have entered several non printing characters, all the way to the bottom of the page. Now suppose you wish to go back to the first page and type a short paragraph under the author's name. As you type you will obviously push down any characters after the insertion point. If you have typed enough "Enters" to get you onto the next page, all of these would be pushed down, some onto the next page, which in turn will push down the text at the top of the second page and so on.
The rule is:- when you have finished typing on a page and wish to start a new one - use a Hard Page Break.
An article on more advanced word processing will be posted later.
----------------------------------



