 We have covered Windows Explorer and file manipulation in previous posts but in this I am concentrating on Windows 7, file extensions, and viewing Explorer in Windows 7 in a proper manner.
We have covered Windows Explorer and file manipulation in previous posts but in this I am concentrating on Windows 7, file extensions, and viewing Explorer in Windows 7 in a proper manner.A popular and most common use for this is in storing and moving pictures but the same procedures apply to moving and storing other types of file such as MP3s, AVIs, Kindle Books, Excel Files etc.
A file extension is the dot and letters at the end of a file name. For example, a picture you take on your camera phone will probably end in .JPG or .JPEG. The letters stand for Joint Photographic Experts Group, and tell Windows and other programmes that it is an image file. Other file extensions for images are GIF, PNG, and TIFF.
If you have file extensions switched off you won't be able to tell what sort of image you have. Not only that, somebody could send you an attachment to an email that looks like this:
If you just saw the JPG ending, you might open the file, thinking it was an image. However, the real file ending could be this:
But you won't see the .exe at the end if you have file extensions switched off. The exe means it's an executable programme that will be installed onto your computer. If you opened the file, the programme would install automatically. And it certainly won't have your best interests at heart!
In the image below, we have four files showing, but no file extensions, so we could be vunerable to this sort of attack:
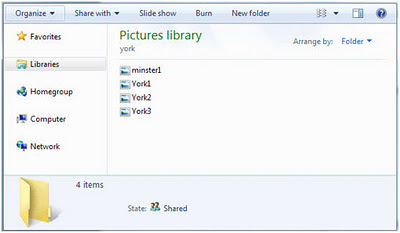 To switch on file extensions, start Windows Explorer by clicking its icon just to the right of the start button:
To switch on file extensions, start Windows Explorer by clicking its icon just to the right of the start button: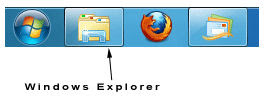 The default for Windows Explorer is to hide the menu bars. To view them, press the left ALT key on your keyboard (the one to the left of the space bar). You should see this at the top of Windows Explorer:
The default for Windows Explorer is to hide the menu bars. To view them, press the left ALT key on your keyboard (the one to the left of the space bar). You should see this at the top of Windows Explorer: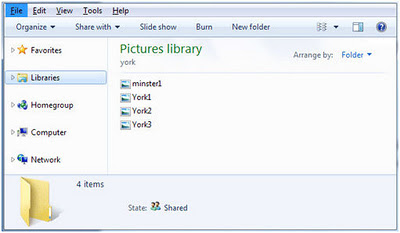 If you still can't see the menu bars click Organize > Layout > Menu Bar:
If you still can't see the menu bars click Organize > Layout > Menu Bar: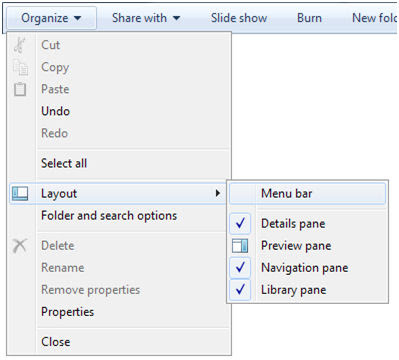
Now that you have a menu bar, click the Tools item. From the Tools menu, select Folder Options:
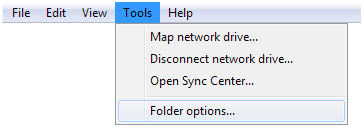 You should see the following dialogue box appear:
You should see the following dialogue box appear: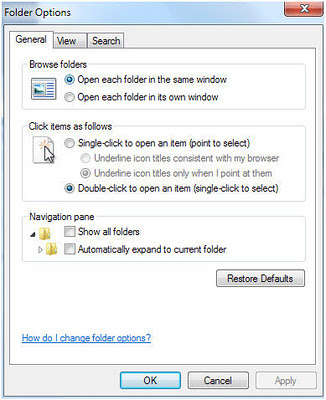 Click on the View tab at the top to see the following:
Click on the View tab at the top to see the following: Have a look at the list of options and locate "Hide extensions for known file types":
Have a look at the list of options and locate "Hide extensions for known file types":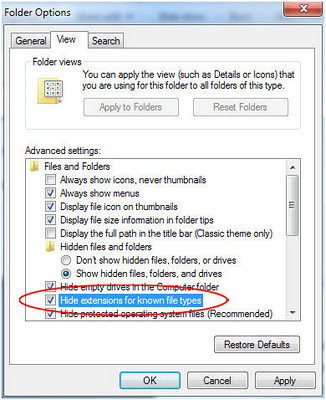
As, you can see there is a check mark in the box next to this entry. If yours is the same, click the box to remove the check mark. Then click the Apply button at the bottom. Click OK to get rid of the dialogue box. You should now be able to see the extensions on the end of file names:
 Our four images are now showing the JPG file extension.
Our four images are now showing the JPG file extension.Now that you can see file extensions, we'll make a start on working with images in Windows 7.
PART TWO
In Part 2 of this tutorial, you will learn how to copy and paste pictures to a new folder. Once you've done that, you will learn how to add information to each image, so that they can be located and referenced more easily. Let's start by creating a new folder.
Remember that pictures are files like any other such as MP3s or AVIs so the same rules apply for moving and renaming or creating new folders.
Start the Windows 7 Explorer by clicking its icon to the right of the Start button:
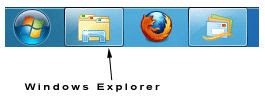 When Windows Explorer starts, click on Pictures in the Libraries section of the Navigation pane (If you can't see the Navigation pane, click the Organize button at the top. Then select Layout > Navigation pane):
When Windows Explorer starts, click on Pictures in the Libraries section of the Navigation pane (If you can't see the Navigation pane, click the Organize button at the top. Then select Layout > Navigation pane): On the right, you'll see folders that are in this library. Windows 7 has some Sample Pictures in this library. But you can add your own, and create folders for them.
On the right, you'll see folders that are in this library. Windows 7 has some Sample Pictures in this library. But you can add your own, and create folders for them.Create a folder by clicking the New Folder button at the top:
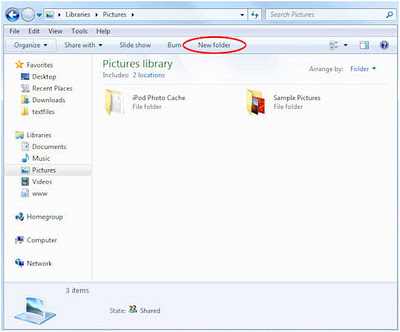 The new folder appears, with blue highlighted text:
The new folder appears, with blue highlighted text: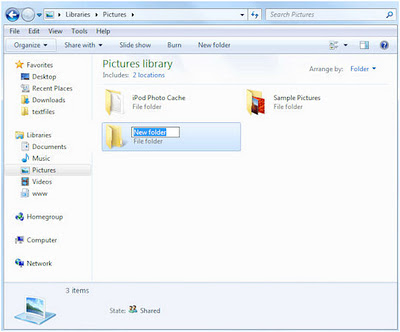 The blue highlight means that you can go ahead and type a new name for that folder. In the image below, we've changed the name to York:
The blue highlight means that you can go ahead and type a new name for that folder. In the image below, we've changed the name to York: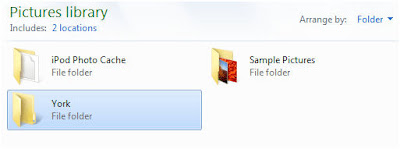 If you've clicked away from the new folder, click back on to it once with your left mouse button. Pause for a second or two and then click again with your left mouse button. It should turn blue again. If it doesn't, right click the new folder and select "Rename" from the menu that appears.
If you've clicked away from the new folder, click back on to it once with your left mouse button. Pause for a second or two and then click again with your left mouse button. It should turn blue again. If it doesn't, right click the new folder and select "Rename" from the menu that appears.Now that you have a new folder, you need to add some images to it.
Use the Navigation pane on the left to navigate to a location on your computer where you have some image. In the image below, we've found some images on our Network drive. (If you have a images on a USB stick or data card, insert it and then click Computer. Your USB stick or data card should show up there as a drive.)
 If you're not sure where you have any images, look inside of your Downloads folder, or your Documents folder:
If you're not sure where you have any images, look inside of your Downloads folder, or your Documents folder: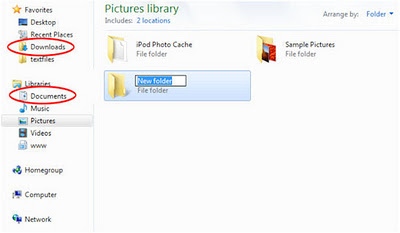 Once you've found some images, select the ones you want to add to your new folder. To select one image, simply click it with your left mouse button. To select more than one image, hold down the left CTRL key on your keyboard. With the CTRL key held down, click each file you want to add. If you've made a mistake, click the file again to deselect it.
Once you've found some images, select the ones you want to add to your new folder. To select one image, simply click it with your left mouse button. To select more than one image, hold down the left CTRL key on your keyboard. With the CTRL key held down, click each file you want to add. If you've made a mistake, click the file again to deselect it.Once you have selected your images, right click on any of them. From the menu that appears select Copy:
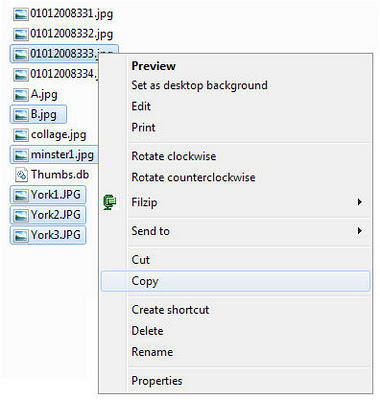 Now navigate back to the new folder you've just created in the Pictures library. Double click the new folder to move inside of it. You should see a message on the right saying "this folder is empty". Right click anywhere inside of the big white area, and right-click again. From the menu, select Paste:
Now navigate back to the new folder you've just created in the Pictures library. Double click the new folder to move inside of it. You should see a message on the right saying "this folder is empty". Right click anywhere inside of the big white area, and right-click again. From the menu, select Paste: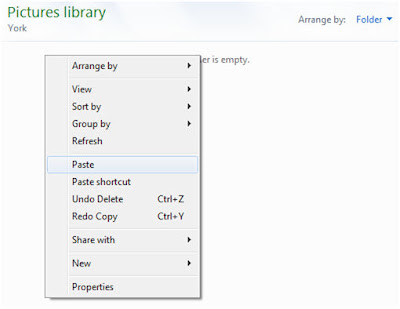 The images will be copied and pasted over to the new folder:
The images will be copied and pasted over to the new folder: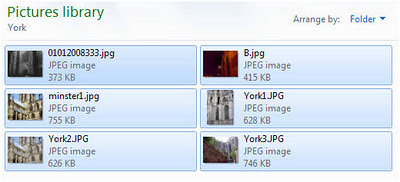 If your pictures are not showing as thumbnails like ours, click the icon and arrow circled in red below:
If your pictures are not showing as thumbnails like ours, click the icon and arrow circled in red below: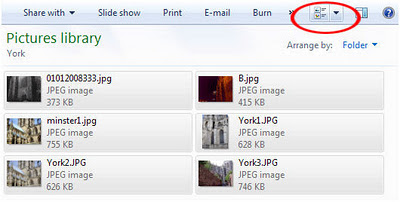 From the menu, select Tiles. (But click each one in turn to see what they do):
From the menu, select Tiles. (But click each one in turn to see what they do):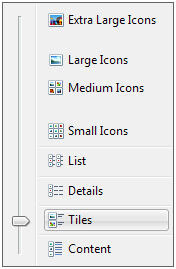 Now that you have some images in the folder, you can add some information to them. We'll do that in a future post.
Now that you have some images in the folder, you can add some information to them. We'll do that in a future post.