1. Use Search to start applications.
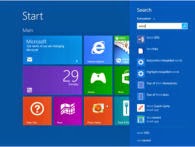
There’s no need to browse the Apps list to find a particular program, and no need to remember what category it’s in. To start an application, display the Start screen (pressing the Windows key is one way) and then type the first few letters of the application’s name. In the search results that appear, click the application.
2. Reorganize the Start screen.
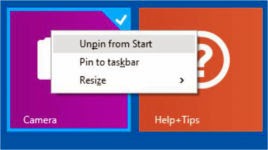 The Start screen contains tiles for many applications, mainly the ones that come free with Windows. These shortcuts are merely suggestions, though; you aren’t bound to any of them. Removing a tile from the Start screen doesn’t uninstall the application, and you can still access that application from the Apps list any time you want it.
The Start screen contains tiles for many applications, mainly the ones that come free with Windows. These shortcuts are merely suggestions, though; you aren’t bound to any of them. Removing a tile from the Start screen doesn’t uninstall the application, and you can still access that application from the Apps list any time you want it.In short, don’t be afraid to remove tiles from the Start screen and replace them with tiles for the applications that you actually use on a regular basis. You can always re-pin any applications there that you end up using more than you thought.
To remove a tile, right-click the tile and choose Unpin from Start. Notice that you’re not deleting the application. You are just releasing it from being represented on the Start screen.
3. Pin shortcuts to the taskbar.
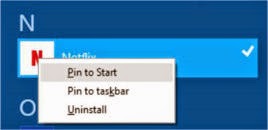 You might appreciate that Windows lets you pin shortcuts to the desktop’s taskbar. You could pin all your favorite apps there, and avoid the Start screen altogether 90 percent of the time. Pinned shortcuts on the taskbar appear on the left side, just to the right of the Start button. By default, the taskbar has two pinned shortcuts: Internet Explorer and File Explorer.
You might appreciate that Windows lets you pin shortcuts to the desktop’s taskbar. You could pin all your favorite apps there, and avoid the Start screen altogether 90 percent of the time. Pinned shortcuts on the taskbar appear on the left side, just to the right of the Start button. By default, the taskbar has two pinned shortcuts: Internet Explorer and File Explorer.There’s a Pin to Taskbar command on the right-click menu for an app. You can use that to pin any application to the Start screen. You can even pin Windows 8-style applications that don’t run on the desktop; when you run one of those, Windows switches to full-screen view for that application.
4. Make icons and text larger.
 An LCD screen looks best at its highest resolution (its native resolution), but with today’s high-res screens, the highest resolution is pretty darned high. That means that the text and icons on the screen may be very tiny. Unless you have great vision, and just happen to like everything being small, that can be a problem.
An LCD screen looks best at its highest resolution (its native resolution), but with today’s high-res screens, the highest resolution is pretty darned high. That means that the text and icons on the screen may be very tiny. Unless you have great vision, and just happen to like everything being small, that can be a problem.For example, this screen is in 1920 x 1080 resolution and uses the default size for text and icons (Smaller). So tiny!
To change the icon and text size without changing the resolution, right-click the desktop and choose Screen Resolution. Click the Make Text and Other Items Larger or Smaller hyperlink near the bottom of the window. In the Change the Size of All Items area, choose the desired size: Smaller, Medium, or Larger.
5. Switch between programs quickly.
When you are running multiple applications, there are lots of different ways to switch among them:
Hold down the Alt key and press and release the Tab key. Each time you do so, a different application becomes active on the bar that appears in the center of the screen. When the item you want is highlighted, release the Alt key to make that window or application active.
If you’re viewing the desktop, click the application’s icon on the taskbar.
To switch among Windows 8 style apps, point the mouse pointer to the top left corner of the screen. A thumbnail of the last-used Windows 8 app appears. Click it to switch to it, or move the mouse downward to see a bar containing thumbnails of all open Windows 8 apps, and then click the one you want. If nothing happens when you point at the upper-right corner of the screen, no Windows 8 apps are open.
6. Right-click the Start button.
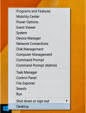 From the desktop, right-click the Start button, and a shortcut menu appears. On this shortcut menu are links to almost every utility program you might ever want to access in Windows, including Control Panel, Device Manager, Computer Management, File Explorer, Search, Run, and Power Options. It’s all right here.
From the desktop, right-click the Start button, and a shortcut menu appears. On this shortcut menu are links to almost every utility program you might ever want to access in Windows, including Control Panel, Device Manager, Computer Management, File Explorer, Search, Run, and Power Options. It’s all right here.7. Use libraries (or not).
 Windows has four default libraries: Documents, Music, Pictures, and Videos. You can also create your own libraries. The Documents library, for example, monitors two folders: the Documents folder (or My Documents folder) for the current Windows user and also the Documents folder (or My Documents) in the Public User folder.
Windows has four default libraries: Documents, Music, Pictures, and Videos. You can also create your own libraries. The Documents library, for example, monitors two folders: the Documents folder (or My Documents folder) for the current Windows user and also the Documents folder (or My Documents) in the Public User folder.When you open File Explorer in Windows 8.1, there’s no shortcut for Libraries in the navigation bar, and File Explorer opens to the This PC location. Each of those folders in the Folders section of the listing represent system folders for the currently signed-in user.
If you want to go back to Windows 8.0 and an earlier way of handling libraries, it’s an easy fix. In the navigation pane in File Explorer, right-click and choose Show Libraries. When you do that, the default location shown when File Explorer opens is the Libraries list, showing the four default library locations. The Libraries shortcuts also appear in the navigation pane.
8. Save location favourites in File Explorer.
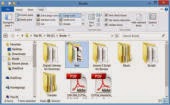 If there are certain locations you use a lot, you can choose to place shortcuts for them in the Favorites list in File Explorer. The Favorites list appears at the top of the navigation pane. To place a shortcut to a folder there, just drag-and-drop that folder from the main pane into the Favorites list.
If there are certain locations you use a lot, you can choose to place shortcuts for them in the Favorites list in File Explorer. The Favorites list appears at the top of the navigation pane. To place a shortcut to a folder there, just drag-and-drop that folder from the main pane into the Favorites list.9. Uninstall unwanted applications.
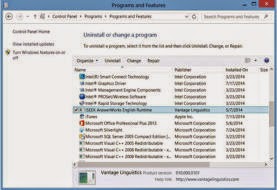 Removing unwanted software can free up hard disk space. Removing software can also make a PC run more cleanly and efficiently if the application being removed loaded a part of itself into memory when the computer started up.
Removing unwanted software can free up hard disk space. Removing software can also make a PC run more cleanly and efficiently if the application being removed loaded a part of itself into memory when the computer started up.To see what software is installed, and potentially remove some of it, open the Control Panel. Under Programs, click Uninstall a program. Click an unwanted program. Click Uninstall.
To uninstall a Windows 8 app, right-click its shortcut, either on the Start screen or on the Apps list, and choose Uninstall. No prompts or options — it just removes itself quietly.
10. Prevent programs from loading at Startup.
To see what programs currently load at startup, right-click the taskbar and choose Task Manager. If you don’t see multiple tabs across the top of the window, click More details.
Click the Startup tab, and a list of startup programs appears. The Status column shows whether or not the program is currently set to load at startup, and the Startup Impact column shows how much of an impact on startup time and memory usage this program causes. To disable a program, click it and then click the Disable button.
--------------------------------












