 ZIP is a simple archive format that stores multiple files within one compressed file, called by Windows a Compressed Folder. The Zip operation allow a file to be compressed using many different methods (all of them completely transparrent to the user), as well as simply storing a file without compressing it. Each file is stored separately within the Zip file, allowing different files in the same ZIP to be compressed using different methods. A list of files is placed at the end of a ZIP file which identifies which files are in the ZIP and identifies where in the ZIP that file is located. This allows ZIP readers to load the list of files without reading the entire ZIP archive.
ZIP is a simple archive format that stores multiple files within one compressed file, called by Windows a Compressed Folder. The Zip operation allow a file to be compressed using many different methods (all of them completely transparrent to the user), as well as simply storing a file without compressing it. Each file is stored separately within the Zip file, allowing different files in the same ZIP to be compressed using different methods. A list of files is placed at the end of a ZIP file which identifies which files are in the ZIP and identifies where in the ZIP that file is located. This allows ZIP readers to load the list of files without reading the entire ZIP archive.Techie bit over !!
There are many different applications for zipping or unzipping files, the original, now called Winzip, still being quite expensive, and most them are free. Windows itself will create Zipped files for you and an explanation of how to do this is given below.
My favourite archive reader/opener is the little known Zipeg, which is free to download and use although you can make a small contribution via PayPal if you wish. With this app you can open a Zip file and preview its content and then preview each file individually, handy if you don't need to extract all the files.
After downloading and installing Zipeg, you can associate it with some or all archive type files at installation time (simply choose all of them) so that in addition to ZIP files it will also read RAR files and other compressed archives.
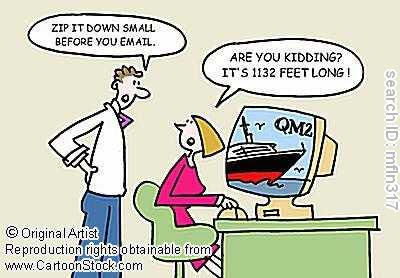
Zip files are very useful for sending multiple files by email as you can add many fies to one archive and each will be compressed to its maximum. Be warned however that many files will not be compressed any more than they already are. Picture files in jpeg format are a good example as they will not compress. Text files and PDFs compress down quite nicely.
Once you have associated archive files with Zipeg it becomes automatic and any downloaded archive or one you have stored on your PC will prompt you to open it with the application. Zipeg may be configured such that it will automatically create a folder for the extract in a place of your choice.
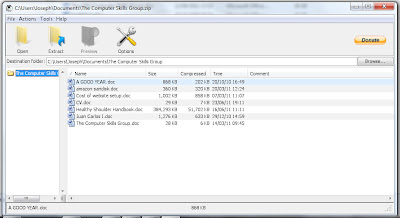
The above example shows a group of files which have been compressed into a zipped folder simply using Windows. To do this, enter Windows Explorer. highlight the files you wish to group together into a zipped folder, right-click on one of the files, choose Send-to from the menu, choose Compressed (zipped) folder and watch as Windows creates your Zip file, compressing the files as it goes. Windows will name the zipped file after one of the files it contains. If you look at the compression ratio in the above picture (click on it if it is too small to read) and you will note that some files have been compressed by over 75%.
This zipped file could then be emailed, saving time and costs especially if you or the recipients are not on Broadband.
Also note how the destination folder has been entered automatically by Zipeg but that this may be altered manually. I always choose to have the files extracted into a folder right next to the original archive. You will see and understand this more easily when you configure Zipeg, should you choose to use it.
-----------------