Windows Explorer is a file manager application that is included with releases of the Microsoft Windows operating system from Windows 95 onwards. It provides a graphical user interface for accessing the file systems. It is also the component of the operating system that presents many user interface items on the monitor such as the taskbar and desktop. Controlling the computer is possible without Windows Explorer running (for example, the File | Run command in Task Manager on NT-derived versions of Windows will function without it, as will commands typed in a command prompt window). Located in the C:\Windows directory, it is sometimes referred to as the Windows Shell, explorer.exe, or simply “Explorer”.
You enter Windows Explorer by clicking on the icon on the task bar, or right click the start button and choose Windows Explorer, or right-click My Computer on the desktop and choose Explore.
While “Windows Explorer” is a term most commonly used to describe the file management aspect of the operating system, the Explorer process also houses the operating system’s search functionality and File Type associations (based on filename extensions), and is responsible for displaying the desktop icons, the Start Menu, the Taskbar, and the Control Panel. Collectively, these features are known as the Windows shell.
After a user logs in, the explorer process is created by userinit process. Userinit performs some initialization of the user environment (such as running the login script and applying group policies) and then looks in the registry at the Shell value and creates a process to run the system-defined shell - by default, Explorer.exe. Then Userinit exits. This is the reason why Explorer.exe is shown by various process explorers with no parent—its parent has exited.
It is very important to understand the basics of file management using Explorer. You can see from the graphics that your drives or USB sticks may be divided into folders and you should always do this yourselves to aid tidy storage and enable subsequent file location.
File management typically begins when saving a file which has been created within an application such as a word processing document or spreadsheet. When the time comes to save a file, your application will usually try to save in a System Library Folder named My Documents. This is prefectly acceptable but you should create folders within that to accept your documents and keep them tidy as discussed. When you have only a few files it may seem unnecessary but after some months or years you may have hundreds of documents and it will pay to both name them with realistic names (NOT letter1.doc, letter2.doc but letter to builder re extension.doc or household_expenses.xls etc.) and keep them in relevant folders.
For example, when storing picture files keep them in folders which indicate (say) the year you took them, then they could be further sub-divided into months, or people, or holidays, or events etc.
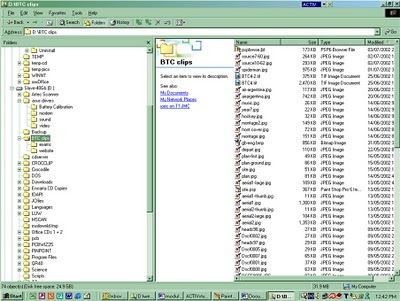 An example of a good use of folders to keep files tidy and easily locatable
An example of a good use of folders to keep files tidy and easily locatable(click to enlarge) this time in Windows XP
Other types of document such as music, films, spreadsheets and word processing documents should be stored in a similar manner.
In order to create a new folder, right click on a blank area in which you wish to create the folder, choose New, Folder. A new folder will appear and you then simply have to name it in line with what we have been discussing here.
In Windows, files are automatically associated with the program that creates them. This is achieved by Windows associating the file name extension (e.g. .doc) with the original program. Sometimes a file has to be manually associated with a program where for instance there is a choice of programs which could handle it e.g. Graphic files. You can double-click on a file to open it after the association is set up but it is better, however, to open a program first, then navigate to the file which requires to be opened.
Copying files may be necessary. If you try to copy a file with the same name from one location to another, such as from a memory stick to the hard drive, Windows will ask you if you want to overwrite the file on your hard drive with the file from the stick. If you choose to overwrite the file, it will replace the information in the existing file. This is final. You can no longer retrieve the original file.
If you want to keep both files, and on the same disk, you will need to rename one so that it has a unique name, or place it in a different folder as Windows will not allow two files with the same name to exist in the same place.
To copy/move a selection of files you may click on the first file, hold down the shift key and click on the last file in the list. This will highlight the two files you have chosen and all files in-between. Release the shift key.
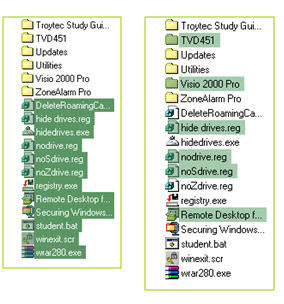 Left, copying or moving files which are listed together,
Left, copying or moving files which are listed together,Right, copying or moving files which are NOT listed together,
To copy/move a selection of files which are not listed together you may click on the first file, hold down the Ctrl key and then click on the other files you want. This will highlight individual files. Release the Ctrl key.
------------------
