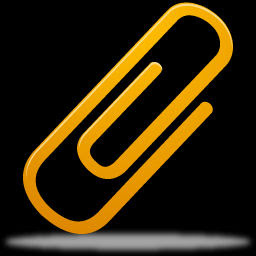 Always be careful with Email Attachments. Do not open them unless you know the sender or are ABSOLUTELY sure of their source.
Always be careful with Email Attachments. Do not open them unless you know the sender or are ABSOLUTELY sure of their source.A friend had received a Microsoft Word document as an email attachment, and he double-clicked the attachment to open it. As expected, Microsoft Word opened and displayed the document. As he was reading through it, he made a few changes, added a few notes and, when he’d finished, he pressed Ctrl+S to save it and then closed Word.
He then realised he didn’t know where this document had been saved. He had a look in his ‘My Documents’ folder and it wasn’t there; he double-clicked the same email attachment again to reopen it, but all he saw was the original document with none of his own changes. So what happened to his edited version?
Well, it was indeed saved, but to a location he wouldn’t easily have found. When you double-click an email attachment to open it (any type of attachment – pictures, spreadsheets, text documents, you name it), your email program saves a copy of the attached file to a hidden folder on your PC and then tells Windows to open that copy of the file.
Assuming that all you want to do is read the document (or look at the picture), that’s not a problem. However, if you make changes to it and save it, you’re updating the copy of the file that was tucked away in that hidden folder – a file you’re not easily going to find!
So, how do you avoid this problem? There are two ways:
• If you haven’t yet double-clicked the attachment to open it, the best approach is not to do that. Instead, save the attachment to somewhere on your hard disk. If you right-click it, you should see an option labelled ‘Save As’ (or something very similar). Choose that option, and save the file to a location you can easily find, such as your Documents/My Documents folder or your desktop. You can then open that file, read it, edit it, and save it, and the changes you’ve made will be saved to that easily-locatable file.
• If you’ve already double-clicked the attachment and it’s open in front of you, the trick is not to press Ctrl+S to save it. Instead, choose File > Save As (or the equivalent in the program you’re using), so that you’re presented with the familiar dialog that asks where to save it and what to call it. You can then choose a logical place to save it (such as your Documents/My Documents folder) and click the Save button in the dialog. From this point, you’re working on a new copy of the document that’s been saved to that easily-found folder, so you can press Ctrl+S to save the document as you continue working on it.
_____________